
USB3.0��p HD�L���v�`���[�E���j�b�g�uXCAPTURE-1�v
�@XCAPTURE-1�̓p�\�R���ɉf�����L���v�`���[�i�Î~��܂��́A����Ř^��j���鑕�u�ł��B�p�\�R����USB3.0�[�q�ɐڑ��ł��邽�߁A�f�X�N�g�b�v�p�\�R���A�m�[�g�p�\�R���ǂ���ł��g�p�ł��܂��B

USB3.0�Ή��iUSB3.0��p�j
�@�����ȃf�[�^�]���ŁA1080p�i60p�j���L���v�`���[�\�B�m�[�g�p�\�R���ɂ��ڑ��ł��܂��B

��x�����X���[�o�͓���
�@USB3.0�̍����ȃf�[�^�]���ŃL���v�`���[���̃v���r���[�f������r�I��x���ł��B����ɃX���[�o�͂����ڂ��Ă���܂��̂ŁA���ɃQ�[���f���̃L���v�`���[�ɓK���Ă��܂��B

�l�X�ȓ��͂ɑΉ�
�@HDMI�A�A�i���ORGB�A�R���|�[�l���g�r�f�I�AS�r�f�I�A�R���|�W�b�g�r�f�I�ɑΉ����Ă���ASD�f���i480i/p�j�����łȂ��AHD�f���i720p/1080i/1080p�j��15kHz�`31kHz�̃A�i���ORGB�i�Z�p���[�g�����j�M���ɑΉ����Ă��܂��B
| �^�� |
XCAPTURE-1�iXCAPTURE-1N�j |
|---|---|
| �W�����i |
�I�[�v�� |
| JAN�R�[�h |
4961997001882 |
| ���� |
DVI-D/HDMI |
| �Ή��@�� |
USB3.0�[�q������Windows�p�\�R�� |
-
XCAPTURE-1�{�̎d�l
�Ή��@�� USB3.0�[�q������Windows�p�\�R��
���u�K�{���v�Ɓu�������v���Q�Ƃ̂��ƁB
��intel�Ђ܂���Renesas�i���l�T�X�j�Ђ�USB3.0�z�X�g�E�R���g���[���[IC�𓋍ڂ����p�\�R���ɑΉ��������܂��B�ڑ� USB3.0 Standard-B�@5Gbps
�f�[�^�t�H�[�}�b�g YUY2
�{�̐��@ ��125mm�~����32mm�~���s��125mm(�S�����̓ʕ�������)
�t���A�v���P�[�V���� VideoKeeper2�i�r�f�I�L�[�p�[2�j
�f�����́^�X���[�o��
�r�f�I�iRCA�j 1Vp-p 75���@NTSC�i240p/480i�j/PAL�i288p/576i�j
��NTSC�i240p�j�͍ő�30fps�܂�,PAL�i288p�j�͍ő�25fps�܂ŁBS�r�f�I�i4pin miniDIN�j Y�M���F1Vp-p�i75���j
C�M���F�o�[�X�g�M������0.286V�i75���j
��NTSC�i240p�j�͍ő�30fps�܂�,PAL�i288p�j�͍ő�25fps�܂ŁB�R���|�[�l���g�iD�[�q�j �R���|�[�l���g�E�r�f�I�i�F���M���j
Y:1Vp-p�i75���j,Pb/Pr:0.7Vp-p�i�}350mVp-p�j�i75���j�A�i���ORGB�iD-SUB�[�q�j RGB�M���F75��,0.7Vp-p
�����M���F�Z�p���[�g�����iTTL���x���jHDMI�iHDMI�[�q�j HDCP���Ή�, �ш敝25MHz�`148.5MHz
TMDS�f�W�^��, �V���O�������N
��DVI�M���́ADVI-HDMI�ϊ��A�_�v�^�[���g�p���ē���/�X���[�o���������́^�X���[�o��
�A�i���O�iRCA�j �X�e���I2ch
�f�W�^���iHDMI�[�q�j LinearPCM 2ch 44.1kHz/48kHz
�K�{��
���{���i�́Aintel�Ђ܂���Renesas�Ђ�USB3.0�z�X�g�R���g���[���[�ɂ̂ݑΉ����Ă���܂��B���̑���USB3.0�z�X�g�R���g���[���[�iAMD�AEtron�AASmedia�ATI�AFresco Logic�AVIA�Ȃǁj�ł̓���͕ۏ��Ă���܂���B�p�\�R�� USB3.0�[�q�����f�X�N�g�b�v�^�p�\�R���A�y�уm�[�g�^�p�\�R��
CPU intel�Б�2����Core i�V���[�Y�ȍ~�ŁA�W���N���b�N2GHz�ȏ�̏����\�͂����@��
�`�b�v�Z�b�g intel�Џ����`�b�v�Z�b�g
������ DDR3 SDRAM 4Gbyte�ȏ�
�X�g���[�W �V���A��ATA2�iSATA300:3Gbps�ȏ�j��120Gbyte�ȏ��SSD�܂��̓n�[�h�f�B�X�N�𓋍ڂ��Ă��邱��
�i�h���C�o�[�ƃA�v���P�[�V�����̃C���X�g�[���ɂ�500Mbyte���x�̋e�ʂ��K�v�j
Windows�����K�ɓ��삷��e�ʂƁA�^��\�ȋe�ʂ����邱�����w�h���C�u CD-ROM��DVD-ROM�ȂǁACD-ROM��ǂݎ��\�Ȍ��w�h���C�u���K�v�ł��i�h���C�o�[�C���X�g�[���p�j
�ڑ��[�q USB3.0�̋[�q��1�L�邱�Ɓi����USB3.0�[�q���g�p���Ă��Ȃ����ƁBUSB Hub���g�p���Ă��Ȃ����ƁB�j
�r�f�I���\ Direct X 11�ȏ�ɑΉ������O���t�B�b�N�@�\
�f�B�X�v���C 1024�~768Pixel�i�h�b�g�j�ȏ�̉𑜓x
�Ή�OS Windows7/8/10�i32bit/64bit�j
��Etron�ЁAASMedia�ЁAFrescoLogic�ЁATI�ЁAVLI�ЁiVIA�Ёj�AAMD�А���USB3.0�z�X�g�R���g���[���[�ł̓���͕ۏ��Ă���܂���B �@���w���O�ɂ����p�̃p�\�R����Windows�̃f�o�C�X�}�l�[�W������AUSB3.0�z�X�g�R���g���[���[�̃��[�J�[�����m�F���������B
��USB3.1�[�q�ւ̐ڑ��͕ۏ��Ă���܂���iintel�Ђ�Renesas�Ђ̃z�X�g�R���g���[���[�ł͂Ȃ����߁j�B
���f�X�N�g�b�v�p�\�R����USB3.0�̊g���{�[�h�����t���đ��݂��Ă���ꍇ�A�{�[�h��ڑ����Ă���PCI Express�X���b�g��PCI Express Gen2�iRev.2 �m5GT/s�n�j�Ή��ł��邱�Ƃ����m�F���������BPCI Express�X���b�g��Gen1�iRev1.1�j�Ή��̏ꍇ��USB3.0�̍����ȓ]���@�\�������p���������Ȃ� ���߁A�����𑜓x�i1080p�i60p�j�Ȃǁj�Ő���ɃL���v�`���[���ł��Ȃ��ꍇ������܂��B
���X�g���[�W��SSD(Solid State Drive)���g�p�����p�\�R���ŃL���v�`���[����ƁA�u��ʂ�������v�A�u�����\�ȃp�\�R���Ȃ̂�fps�l�i�t���[�����[�g�j�� �オ��Ȃ��v�Ȃǂ̏Ǐ������邱�Ƃ�����܂��B �@SSD�ł̓h���C�u�ւ̏������ݑ��x�����肵�Ȃ��ꍇ������܂��B�n�[�h�f�B�X�N�̗��p�𐄏����܂��B
���m�[�g�p�\�R���ŁAExpressCard/32�܂���ExpressCard/54�p�̊g���J�[�h�ɂđ��݂��ꂽUSB3.0�[�q�ɂ͑Ή��ł��܂���BExpressCard/32�܂��� ExpressCard/54�X���b�g�̓]�����x��2.5GT/s�ł��邽�߁A�{�@�ŕK�v�Ƃ����5Gbps�̓]�����x�邱�Ƃ��ł��܂���B
���{�@�ɓ��͉\�ȃA�i���ORGB�M���̓Z�p���[�g�����iHsync�CVsync�j�ł��B���������M���iCsync�j�̓��͂ɂ͑Ή����Ă���܂���B���̂��߁A ���^�Q�[���@�̃A�i���ORGB�M��(21�s���[�q)����͂���ۂ́A�ʔ���XSYNC-1�������p���������B
��USB3.0�̔F���Ă��Ȃ��z�X�gIC��P�[�u���ł̓���ۏ͂��������˂܂��B ���{�@��USB2.0�ł͗��p�ł��܂���B�d���e�ʂ�500mA���ē��삷�邽�߁A�p�\�R����USB2.0�[�q�ɂ͐ڑ����Ȃ��ł��������B
��AMD�Ђ�CPU��`�b�v�Z�b�g�𓋍ڂ��Ă���p�\�R���ł́ARenesas�Ђ�USB3.0�z�X�g�R���g���[���[���g�p�����ꍇ�ł��ꕔ�@�\�����肵�ē��삵 �Ȃ�������A���삪�s����ɂȂ�ꍇ������܂��B
���T�[�o�[�G�f�B�V������OS�ł̓���͊m�F���Ă���܂���B
���K�{����480p�i60p�j�f���ϓI��59fps�ȏ�ʼn��K�ɃL���v�`���[�ł�����̂ł��B�܂��A���̊��́A�t���̃R�[�f�b�N�ƃA�v���P�[�V�������g�p���AH.264�`���ł̘^���O��Ƃ������ł��B���̃R�[�f�b�N��A�v���P�[�V�������g�p�����ꍇ�́A��L��荂���p�t�H�[�}���X��K�v�Ƃ���ꍇ������܂��B
��USB3.0�z�X�g�R���g���[���[�̐�����ނɂ���Ďfps���ω�����ꍇ������܂��B �����C���������[��2Gbyte�ł����삵�܂����A���삪�s����ɂȂ�ꍇ������܂��B ��USB�n�u�͎g�p���Ȃ��ł��������B
���p�\�R����USB3.0�������L��ꍇ�ł��A�p�\�R���̍\��������̃n�u�ɂ���đш悪�������ꂲ���p�����Ȃ��ꍇ������܂��B�܂��A�{�@���g�p����ꍇ�A����USB3.0�[�q��USB�f�o�C�X���ڑ�����Ă���Ƒш�s���ɂ�藘�p�ł��Ȃ��Ȃ�ꍇ������܂��B
��BIOS�̐ݒ��C1E�Ȃ�C�X�e�[�g�̏ȓd�͋@�\�͂ł��邾���I�t�ɂ��Ă��������BCPU�̒����d�͋@�\���g�p����ƁACPU�̃p�t�H�[�}���X���_�C�i�~�b�N�ɕω����邽�߁A�L���v�`���[�f���Ƀm�C�Y�◐�ꂪ��������ꍇ������܂��B
���T�X�y���h��X���[�v�@�\�g�p���̓���͕ۏ��������˂܂��B�����p�͂����߂ł��܂���B�܂��A�p�\�R����BIOS�ݒ�ŁuDeepSleep�iS4�܂���S4-S5�j�v���u�I�t�iDisabled�j�v�ɐݒ肷�邱�Ƃ������߂��܂��B
��Windows8.1�A10�͕���WEB�y�[�W���h���C�o�[���_�E�����[�h���Ă��������B
������
����������1080p�i60p�j�f���ϓI��59fps�ȏ�ʼn��K�ɃL���v�`���[�ł�����̂ł��B�܂��A���̊��́A�t���̃R�[�f�b�N�ƃA�v���P�[�V�������g�p���AH.264�`���ł̘^���O��Ƃ������ł��B���̃R�[�f�b�N��A�v���P�[�V�������g�p�����ꍇ��{�@�����g�p�����ꍇ�́A��L��荂���p�t�H�[�}���X��K�v�Ƃ���ꍇ������܂��BCPU intel �Б�3����Core i�V���[�Y�iCore i5/i7�j
QuickSyncVideo�Ȃ��̏ꍇ�F�W���N���b�N3.3GHz�ȏ�œ��삷��@��
QuickSyncVideo����̏ꍇ�F�W���N���b�N2.5GHz�ȏ�œ��삷��GPU�R�A�����@��
�iGMA2500/4000�Ȃǁj�`�b�v�Z�b�g intel�Џ����`�b�v�Z�b�g��QuickSyncVideo�ɑΉ������@��
������ DDR3 SDRAM 8Gbyte�ȏ�iDDR3-1600�mPC3-12800�n�j����
�X�g���[�W �V���A��ATA3�iSATA600:6Gbps�j�Ή��h���C�u�ŁA�^��p�n�[�h�f�B�X�N�E�h���C�u�ɏ\���ȋe�ʂ����邱�Ɓi�n�[�h�f�B�X�N�̏ꍇ�͉�]���x7,200rpm�ȏ㐄���j
�r�f�I���\ QuickSyncVideo�@�\���g�p�\�ł��邱��
�L���v�`���[�\�ȉ𑜓x
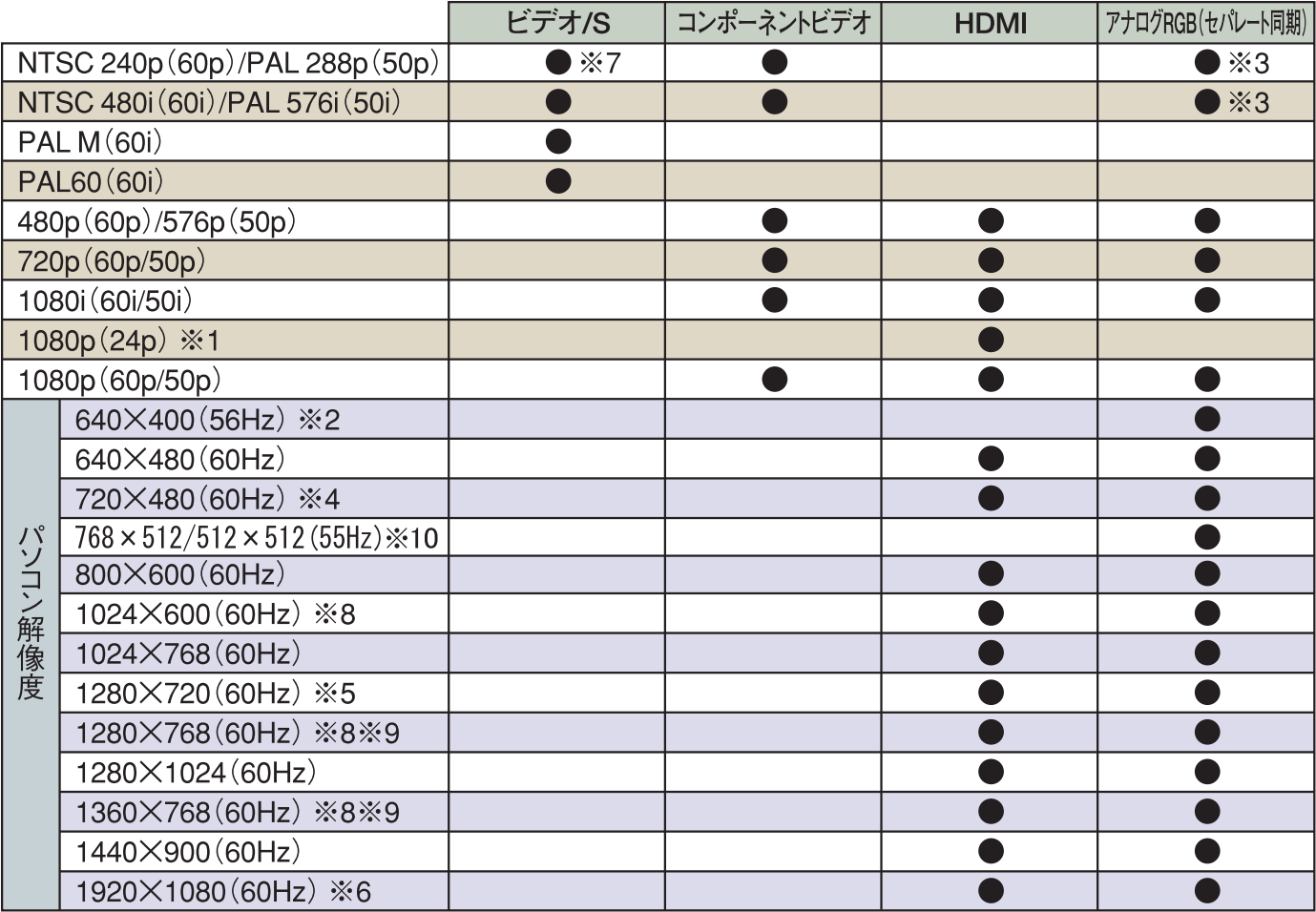
��1�F1080p�i24p�j�f���͕��Ђ̃A�v���P�[�V�����ł̂ݑΉ��\�ł��B����DirectShow�Ή��A�v���P�[�V�����ł͐����������p���������܂���B�Ȃ��A�p�\�R����24p�i24Hz�j�f���Ɋւ��Ă͐������\���ł��Ȃ����Ƃ�����܂��B
��2�FNEC��PC-9801UV/VM�ȍ~�̋@��ŁA�����������g��24kHz�̃A�i���ORGB�M���iD-SUB 15�s���j�ɑΉ��������܂��B�ڑ��ɂ͒[�q�̕ϊ��A�_�v�^�[���K�v�ł��B
��3�FXSYNC-1���g�p�����ۂɓ��͉\�iXSYNC-1�̐����͏I�����Ă���܂��j�B
��4�F480p�i60p�j�Ɠ����̉𑜓x�ɑΉ��B
��5�F720p�i60p�j�Ɠ����̉𑜓x�ɑΉ��B
��6�F1080p�i60p�j�Ɠ����̉𑜓x�ɑΉ��B
��7�F240p��480i�ƔF������邽�߁A30p�i�ő�30fps�j�ŃL���v�`���[����܂��B288p��576i�ƔF������邽�߁A25p�i�ő�25fps�j�ŃL���v�`���[����܂��B
��8�F���̉𑜓x�͖{�@��EDID�ɉ𑜓x��������߁A�p�\�R���ł͎g�p�ł��܂���B���Ђ̎w�肷��@��̉f���̂݃L���v�`���[�\�ł��B
��9�FXBOX360��VGA�P�[�u�����g�p���Đڑ������ۂɎg�p�\�B�������A���̉𑜓x�͖{�@��EDID�ɉ𑜓x��������߁AHDMI��DVI-D�ł̐ڑ��̍ہAXBOX360�ł́A���̉𑜓x�͗��p�ł��܂���B�܂��A�p�\�R���Ƃ̐ڑ��ł͂��̉𑜓x���g�p�ł��Ȃ����A�X�P�[�����O�i���z�𑜓x�j�ɂ��\���ƂȂ�܂��B
��10�FSHARP��X68000�̕W���𑜓x�ɂ̂ݑΉ����܂��B����ȉ𑜓x�����Q�[���Ȃǂ̉f������͂���ƁA�\���ł��Ȃ�������A�\���ʒu���Y����Ȃǂ̏Ǐ���������ɃL���v�`���[�ł��Ȃ����Ƃ�����܂��B
���A�i���ORGB�ł̓L���v�`���[���ɕ\���ʒu�����s�N�Z���i���h�b�g�j�A�Y�����茇�����肷�邱�Ƃ�����܂��B
��640�~480�i60Hz�j�̉𑜓x�ƁA480p�i720�~480�j�̉𑜓x�͐��������ʂł��Ȃ��ꍇ������܂��B
���Ď��J������}�C�N���X�R�[�v�̉f���M���́A����ȐM���̂��̂�����A���g����g�`�Ȃǂ̈Ⴂ����A��L�̑Ή��𑜓x�ł��L���v�`���[�ł��Ȃ��ꍇ������܂��B
����L�Ή��𑜓x�ł����Ă��A�����������g���␂���������g���̈Ⴂ�ɂ��A�L���v�`���[�ł��Ȃ��ꍇ������܂��B
intel Quick Sync Video�@�\�Ɋւ���
��intel Quick Sync Video�@�\��H.264�`���ł̘^�掞�̂ݎg�p�\�ł��B
��intel Quick Sync Video�@�\��intel�Ђ�CPU�i��2����/��3����Core�v���Z�b�T�[�j�������p���ŁA�`�b�v�Z�b�g��intel Quick Sync Video�@�\�� �Ή����Ă���ꍇ�ɂ����p���������܂��B�܂��Aintel Quick Sync Video�@�\��intel��CPU�����̃I���{�[�h�E�O���t�B�b�N�@�\�g�p���i�f�B�X�v���C �f���o�͎��j�ɂ̂ݎg�p�\�ł��BnVidia�Ђ�AMD�ЂȂǂ̃O���t�B�b�N�@�\�i�f�B�X�v���C�f���o�͎��j�g�p���͂����p���������܂���B
��intel Quick Sync Video��CPU�����̃O���t�B�b�N�X�@�\��HD Graphisc2000,2500,3000,4000�ȏ�̏ꍇ�ɗ��p�\�ł��BHD Graphisc�y�� HD Graphisc1000�ł͗��p�ł��܂���B
��intel Quick Sync Video�@�\��CPU�̕��ׂ�ጸ���܂����A������CPU���g�p�����ꍇ��intel Quick Sync Video�@�\���g�p���Ȃ������A�^�掞 ��fps�l�����シ��ꍇ������܂��B
��LucidLogix�Ђ�Virtu�ɂ͑Ή����Ă���܂���B
��Xeon CPU��Xeon�����`�b�v�Z�b�g����уT�[�o�[�����`�b�v�Z�b�g�ł�intel Quick Sync Video�@�\�ɖ��Ή��ł��B
��intel�Ђ�CPU�ł��AGPU�@�\�������Ȃ��@��ł�intel Quick Sync Video���g�p�ł��܂���B
��intel Quick Sync Video�@�\�Ή��̃`�b�v�Z�b�g�̏���intel�Ђ�Web�y�[�W�ɂĂ��m�F���������B
��intel Quick Sync Video2.0�ɑΉ����Ă��܂��B
�@���w���̑O�ɂ��ǂ݂�������
�@�����쌠�ی�̂���f���≹���M���́A�����͉\�ł����^�悷�邱�Ƃ͂ł��܂���B
�@�����͂ł���f���≹���̑Ή��𑜓x�ɂ͐���������܂��B
�@���e���r�̕\�����\�ɂ���Ēx������ꍇ������܂��B
�@���S�Ă̋@��Ƃ̐ڑ��⓮���ۏ�����̂ł͂���܂���B
-
- �@EDID�𑜓x���͖{�@�ɓ����̂��̂��D�悳��܂��B�X���[�o�͑��̕\�����u�i�f�B�X�v���C�Ȃǁj��EDID�𑜓x���� �g�p���܂���B�{�@��HDMI�[�q��A�i���ORGB�[�q�Ƀp�\�R����ڑ������ہA�p�\�R������͖{�@���f�W�^���e���r�Ƃ��ĔF ������܂��B���̂��߃p�\�R������EDID�𑜓x�F���̍��قɂ���ē���̉𑜓x�𗘗p�ł��Ȃ�������A�X���[�o�͂ɐڑ��� ���f�B�X�v���C�ɕ\���ł��Ȃ��ꍇ������܂��i���Ƀp�\�R�����L�̉𑜓x�����f�B�X�v���C�ɂ̓X���[�o�͂��f��Ȃ��Ȃ�� �\��������܂��j�B
- �@HDMI��CEC�@�\�͂����p���������܂���i�X���[�o�͎����g�p�ł��܂���j�B
- �@�X���[�o�͂̓p�\�R���̓d�����I���̎��ŁA�A�v���P�[�V�����̐��䂪�s���Ă���Ƃ��̂ݎg�p�\�ł��B
- �@�{�@�ɓ��͉\�ȃA�i���ORGB�M���̓Z�p���[�g�����iHsync�CVsync�j�ł��B���������M���iCsync�j�̓��͂ɂ͑Ή����� ����܂���B
- �@�v���r���[�f���͔�r�I��x���ł����A�Ȃ�炩�̌����Ńp�\�R������CPU�������������ቺ���Ă���ꍇ�̓f�[�^�[�]�����x���ቺ���A�x�����傫���Ȃ�ꍇ������܂��B
- �@���쌠�ی�@�\�iHDCP�Ȃǁj�ŕی삳�ꂽ�M���̃L���v�`���[��X���[�o�͂͂ł��܂���BBS/CS�n�f�W�`���[�i�[�ABlu-ray/DVD���R�[�_�[/�v���C���[�ASONY��PlayStation3�A�y��Apple��iPhone/iPad�̏o�͂���HDMI�M���́A���쌠�ی�iHDCP�j���܂܂�Ă��邽�߁A�L���v�`���[/�X���[�o�͂ł��܂���B�܂��A�A�i���O�M���ɂ����Ă����쌠�ی�M�����܂܂��f���M���̃L���v�`���[�͂ł܂���B�ڂ����͕���Web�y�[�W�ɂĂ��m�F���������B
- �@HDMI����уA�i���ORGB��1024x600,1280x768,1360x768�e�𑜓x�͖{�@��EDID�̉𑜓x���Ɋ܂܂�Ȃ����߁A EDID���g�p���Ȃ��ꕔ�̋@��i����ȃQ�[���@�Ȃǁj�̐M���̂ݓ��͉\�ł��B�܂��A�ڑ�����@��ɂ���Ă͑Ή��𑜓x �����ׂė��p�ł���Ƃ͌���܂���B

�g���u���V���[�e�B���O
- ����͂��Ă��邪�A�M�������͂���Ă���̂Ƀv���r���[��ʂ�FPS��10fps�Ȃǂ���߂ĒႭ�Ȃ�����A�f�����_�ł�����NO SIGNAL�ƕ\�������B�܂��̓v���r���[��ʂ��^�����ɂȂ�B
�f�o�C�X�}�l�[�W���Ńf�o�C�X�����uCY3014 USB�v�ƕ\�������ׂ������A�uUB530�v�ƕ\������Ă��܂��B - ���L�̓_�����m�F���������B
�E�{�@��USB�P�[�u������U���O���A�p�\�R�����ċN�����Ă݂Ă��������B
�E�p�\�R������USB3.0�[�q�̃z�X�gIC��d�������Ă���i�܂���5V�̓d�����s����ł���j�\��������܂��B
�EUSB3.0�P�[�u�����j�����Ă��邩������܂���B�P�[�u����ύX���Ă݂Ă��������B
�EUSB2.0�p�̉����P�[�u����Hub�A�芷����Ȃǂ��g�p���Ă��܂��H
DIY�p�\�R���̏ꍇ
�EPCI Express�X���b�g�pUSB3.0�̊g���{�[�h���g�p���Ă���ꍇ�A���̃{�[�h�̓����ڑ��p�d���P�[�u���𐳂����ڑ����Ă��܂����H�܂��A���̃{�[�h��ڑ�����PCI Express�X���b�g��Gen2�i5GT/S�j�ɑΉ����Ă��܂����H
�E�d���e�ʁiATX�d���j�̗e�ʂ��s�����Ă��܂��H
�E�p�\�R����DDR3�������[�̂����ꂩ�����삹���ADRAM���V���O���Ȃǂœ��삵�Ă��܂��H�iX58�`�b�v�Z�b�g�̓g���v���AX79�`�b�v�Z�b�g�̓N���b�h�Ń����������삵�Ă��܂����H
-
�g���u���V���[�e�B���O
- �p�\�R����XBOX360��VGA�f���i�A�i���ORGB�j��1680x1050�𑜓x��\������ƁA�A�X�y�N�g�����������Ȃ����萳��ɃL���v�`���[���ł��Ȃ��̂ł����B
- 1680x1050�𑜓x��1400x1050�Ǝ��ʂ��Ă��܂��d�l�̂��ߐ���ɃL���v�`���[�ł��܂���B
- �p�\�R����XBOX360��VGA�f���i�A�i���ORGB�j�ł�1920x1080�𑜓x�iCVT-BR�j�𐳏�ɕ\���ł��Ȃ��̂ł����B
- ����1920x1080�𑜓x�́uDMT�v�ɑΉ����Ă��܂��B���̂���XBOX360��VGA�f���i�A�i���ORGB�j��1920x1080�𑜓x�y�уp�\�R����1920x1080�𑜓x�ŁuCVT-BR�v�̉f���͐���ɔF���ł��܂���B
- PC-8801mk�USR�y�т���ȍ~�̋@��̉f����^�悷��ƃ��m�N���ɂȂ�̂ł����B
- �O���t�B�b�N��ʂ����m�N���ɂȂ�܂��B�����͕s���ł��B�Î~��iJPEG��BMP�j�ł͔������܂���B
- VideoKeeper2���ăC���X�g�[�����ċN������ƃG���[���b�Z�[�W���\������ċN���ł��Ȃ��̂ł����H
- VideoKeeper2�ł͑���E�B���h�E�̕`���Adobe�Ђ�FlashPlayer ActiveX�ł��g�p���Ă��܂��B���̂��߁AVideoKeeper2���g�p���Ă���FlashPlayer�̃o�[�W�������Ӑ}�I�ɍ폜�����ƃG���[���b�Z�[�W���\������N���ł��Ȃ��Ȃ�܂��B
���萔�ł����AVideoKeeper2���ăC���X�g�[�����Ă��������B
�܂��A��L���Ƃ͕ʂɁA�������VideoKeeper2��ʂ̃o�[�W�����ɃC���X�g�[������ƁA�G���[���b�Z�[�W���\������A�N���ł��Ȃ��ꍇ������܂��B�ʏ�́A������VideoKeeper2���C���X�g�[��������̖��͉��P���܂����A���q�l�̃p�\�R���̃��W�X�g���ȂǂɌ��X��肪�L��ꍇ�A���������ł�����VideoKeeper2���N���ł��Ȃ��Ȃ�ꍇ������܂��i���Windows7�̏ꍇ�j�B
���̗l�Ȏ���Windows���ăC���X�g�[�����Ȃ����VideoKeepr2�������p�ɂȂ�Ȃ��ꍇ������܂��B - �R���|�W�b�g�E�r�f�I��S�r�f�I�̎��A�����Ƀm�C�Y������������A�������r��邱�Ƃ�����B
- �o�O�ɂ��Ǐ�ł��̂ŁA�ŐV�̃h���C�o�[�ƃA�v���P�[�V������Web�y�[�W���_�E�����[�h���Ă����p���������B
- HDMI���z��Ȃǂ�g���킹�Ďg�p���Ă���ƁA��Ƀv���r���[��ʂ������B�܂��͌����������B
- HDMI���z��ɓ����ɐڑ����Ă���e���r��DeepColor(12bit)�ɑΉ����Ă���ꍇ�́A���z�����f���������M�����o�͂����ꍇ������܂��B DeepColor(12bit)�Ȃǂ͉f���̑ш敝��148.5MHz���z���邽�߁A�{�@���������f���������ł��܂���B
- �����ɋ߂��d�l�̃p�\�R�����g�p���Ă���̂ɁA�t���[�����[�g�ifps�l�j���v���悤�ɏオ��Ȃ��B�v���r���[�f�����Ƃ��ǂ��~�܂肪���ɂȂ�����A�Ȃ߂炩�ɕ\������Ȃ��B�܂��̓v���r���[�f���Ƀm�C�Y����������i720p��1080i�̉f���͐���ɕ\������j�B
- �p�\�R����Windows�̓d���ݒ�A�y�щ��L���e���m�F���Ă��������B
�E�{�@��ڑ����Ă���p�\�R���ɕ�����USB3.0�[�q������ꍇ�A�����̒[�q�ɉ����@��i�n�[�h�f�B�X�N��USB�������[�j��ڑ����Ă��܂��H
�@USB3.0�[�q�ɖ{�@�ȊO�̋@�킪�ڑ�����Ă���ƁA�eUSB3.0�[�q�ŋ��L����Ă���]���ш悪�ቺ(�s��)���邽�߁A����ɃL���v�`���[�ł��Ȃ��Ȃ�ꍇ������܂��BUSB3.0�[�q����{�@�ȊO�̋@������O���Ă݂Ă��������B
�E�p�\�R����USB3.0�[�q��intel�Ђ܂���Renesas�Ђ�USB�z�X�g�R���g���[���[�ł����H����ȊO��USB�z�X�g�R���g���[���[���g�p����ƁA����ɃL���v�`���[�ł��Ȃ��ꍇ������܂��B
�EUSB3.0�̃h���C�o�[�̓��[�J�[������ŐV�̃h���C�o�[�������p���������B�܂��g���{�[�h�ɂ�USB3.0�[�q�݂��Ă���ꍇ�́A���̊g���{�[�h�̍ŐV�t�@�[���E�F�A���g�p���Ă��������i�t�@�[���E�F�A������Ă���ꍇ�j�B
�EBIOS�ݒ�iCPU�ݒ�j�ɁuC1E�v�̍��ڂ�����ꍇ�́A������uDisable�i�I�t�j�v�ɐݒ肵�Ă��������B
�EWindows�̃R���g���[���p�l���́u�d���I�v�V�����v�̐ݒ�́u���p�t�H�[�}���X�v�ɐݒ肵�Ă��������B
�EDIY�Ńp�\�R�������삳��Ă���ꍇ�A�p�\�R�������̃��C���������[���u�V���O���v�Őڑ����Ă��܂��HDDR�������[�̓f���A���ł����p���������iintel�Ѓ`�b�v�Z�b�g�uX�V���[�Y�v�ł̓��C���������̃g���v��������N���b�h������K�v�Ƃ��镨������܂��j�B
�E�p�\�R���̃X�g���[�W��SSD�iSolidStateDisk�j���g�p���Ă��܂��H
�@�������ݑ��x�������ł��A�������݂��s����ȃ��f�����g�p����Ƙ^���^�掞�̃v���r���[�\�������肵�Ȃ��ꍇ������܂��B�i�����ׂĂ�SSD�Ŕ���������̂ł͂���܂���B�j
�E�{�@��2��ڑ����Ă��܂��H - �v���r���[��ʂɉ����̗l�Ȃ��́i�e�B�A�����O�F����j����������̂ł����B
- �p�\�R���̂����p���ɂ��Ǐ������܂��B
�EWindows7�̉�ʂ̃n�[�h�E�F�A�I�[�o�[���C���u�I���v�ɐݒ肳��Ă��܂��H
�@�n�[�h�E�F�A�I�[�o�[���I�C���u�I���v�̎��̓v���r���[��ʂɉ����̗l�Ȃ��́i�e�B�A�����O�F����j����������ꍇ������܂��B
�@Windows�́u�l�ݒ�v����e�[�}��ύX���u�E�B���h�E�v�̘g���u�������v�̏�Ԃɐݒ肵�Ă��������i�܂���Aero�����p�\�ȏ�Ԃɂ��Ă��������j�B�u�E�B���h�E�v�̘g���u�������v�ŕ\������Ă���Ƃ��̓n�[�h�E�F�A�I�[�o�[���C���u�I�t�v�ɂȂ�܂��B
�EWindows8�ł͑S�ʓI�Ƀe�B�A�����O�i����j���������₷���Ȃ�܂��B - �X���[�v��T�X�y���h���畜�A�����ۂɁA�r�f�I�L�[�p�[2���I�����Ă��܂��B�܂��̓L���v�`���[�f�o�C�X�������炸����ɓ��삵�Ȃ��B�܂���Windows8�ō����N�����g�p���Ă���Ɛ���ɓ��삵�Ȃ��B
- �X���[�v��T�X�y���h�@�\�͂����p�ɂȂ�Ȃ��ł��������B
�p�\�R���̉��L�ݒ��ύX���Ă݂Ă��������B
�E�p�\�R����BIOS�̐ݒ�ɁuDeepSleep(S4�܂���S4-S5)�v�̐ݒ肪�L��ꍇ�́A������u�I�t(Disable)�v�ɐݒ肵�Ă��������B
�EWindows�̃R���g���[���p�l���́u�d���I�v�V�����v�̐ݒ�Łu�X���[�v�v���u�g�p���Ȃ��v�ݒ�ɂ��Ă��������B
�EWindows�I�����ȂǂɁu�X���[�v�v���g�p���Ȃ��ł��������B
�EWindows8�������p�̍ۂ́A�R���g���[���p�l���́u�d���I�v�V�����v�̃V���b�g�_�E���ݒ�����L�̗l�ɕύX���Ă��������B
�@�菇�F�R���g���[���p�l�����u�V�X�e���ƃZ�L�����e�B�v���u�d���I�v�V�����v���u�d���{�^���̓���̕ύX�v���u���ݗ��p�\�ł͂Ȃ��ݒ��ύX���܂��v�̃����N���N���b�N
�@�V���b�g�_�E���ݒ�
�@�������X�^�[�g�A�b�v��L���ɂ��遨�i�ݒ���I�t(��)�ɂ��Ă��������j
�@���X���[�v���i�ݒ���I�t(��)�ɂ��Ă��������j
�E�r�f�I�L�[�p�[2���N�����Ă�XCAPTURE-1��������Ȃ��ꍇ�̓p�\�R�����ċN�����Ă��������B�܂��AXCAPTURE-1��USB�P�[�u����}�����Ă݂Ă��������B - �ȓd�͐ݒ�i�d���I�v�V�����j�ň�莞�Ԃ���ƃn�[�h�f�B�X�N�̓d�����I�t�ɂ���ݒ肪�L���ɂȂ��Ă��܂��H
�u���̎��Ԃ��o�ߌ�n�[�h�f�B�X�N�̓d�����v���u�Ȃ��v�ɐݒ肷�邱�Ƃ������߂��܂��B�n�[�h�f�B�X�N�̓d������Ă����Ԃ���^����J�n����ƁA�n�[�h�f�B�X�N�̋L�^�������\���łȂ���ԂŘ^�悪�J�n����邽�߁A�Đ��J�n���̃L�[�t���[�������肹���A�f�����Î~���Č�����ȂǁA���肵�Ȃ�����f�[�^�ɂȂ�ꍇ������܂��B ���̏Ǐ��Windows�̃V�X�e���h���C�u�Ƙ^��̕ۑ���h���C�u���Ⴄ�ꍇ�ɔ������₷���Ȃ�܂��B - �Đ��ł��Ȃ�����t�@�C�����ł��Ă��܂���������̂ł����B
- �^��J�n��A����߂ĒZ�����ԁi���b�j�Ř^����I������ƍĐ��ł��Ȃ�����t�@�C�����쐬�����ꍇ������܂��B
- �r�f�I�L�[�p�[2�ŃL���v�`���[��Ƃ��s���Ȃ���A���łɘ^�悵�������Windows���f�B�A�v���C���[�ȂǂōĐ�����ƃp�\�R���̓��삪�s����ɂȂ�ꍇ������B
- �L���v�`���[��Ƃ��s���Ȃ���A���łɘ^�悵���f����Windows���f�B�A�v���C���[�ȂǂōĐ�����ƃA�v���P�[�V�������V���b�g�_�E��������A�t���[�Y����Ȃǃp�\�R���̓��삪�s����ɂȂ�ꍇ������܂��B
- �L���v�`���[���s���Ă���ƁA�p�ɂ�Windows��BlueScreen�ɂȂ�����V���b�g�_�E������B
- ���L���e�����m�F���������B
�E�p�\�R�������삳��Ă���ꍇ�̓}�U�[�{�[�h��BIOS�Ȃǂ��ŐV�łɃA�b�v�f�[�g���Ă݂Ă��������B
�EAMD�Ђ�CPU��`�b�v�Z�b�g�������p�̏ꍇ�A���삪�s����ɂȂ�ꍇ������܂��B
�E���C���������[��2GByte�ȉ��̏ꍇ�́A4Gbyte�ȏ�ɑ��݂��Ă݂Ă��������B
�E�p�b�P�[�W��戵�������ɋL�ڂ̕K�{�������Ă��܂����H
�Eintel�Ђ�Renesas�ЈȊO��USB3.0�z�X�g�R���g���[���[���g�p���Ă��܂��H - �{�@�̓��͒[�q�Ƀp�\�R���Ȃǂ�ڑ�����ƃX���[�o�͂̃f�B�X�v���C�ɉf�����f��Ȃ��B
- �{�@��HDMI�A�A�i���ORGB(D-SUB)��EDID�𑜓x�̏��́A�p�\�R���Ȃǂ���́u�f�W�^���e���r�i720p(60p)�܂���1080p(60p)�̃f�B�X�v���C�܂��̓e���r)�v�Ƃ��ĔF������邽�߁A�p�\�R������o�͂����f���̉𑜓x��720p��1080p�ȂǂɂȂ�܂��B
�𑜓x�̈Ⴂ�Ȃǂ���A����܂ł��q�l�������p�ɂȂ��Ă����f�B�X�v���C���A�Ⴆ��1024�~768�A1280�~1024�A1600�~1200�Ȃǂ̃p�\�R�����L�̉𑜓x�����@��ł���ꍇ�A�{�@�̃X���[�o�͂̉f�������݂����p�̃f�B�X�v���C�ɂł��Ȃ��ꍇ������܂��B �f�����\���ł��Ȃ��ꍇ�́A�X���[�o�͂ɐڑ�����f�B�X�v���C��e���r��1080p(60p)�ȂǁA�r�f�I�𑜓x���\���\�ȋ@��ɕύX����K�v������܂��B
���p�\�R�����̃r�f�I�@�\�̐���ɂ���ďo�͂����𑜓x�͈قȂ�܂��B - �p�\�R����ڑ�����Ɖ��z�𑜓x(�X�P�[�����O)�ŕ\�����A�l�C�e�B�u�̉𑜓x���g�p�ł��Ȃ��i�p�\�R���̉�ʂ̃v���p�e�B�ŕ\�������𑜓x�ƁA�r�f�I�L�[�p�[2�ɕ\�������𑜓x�̕\�L���قȂ�j�B
- �{�@��EDID�𑜓x�̐ݒ�́A�p�\�R������́u�f�W�^���f�B�X�v���C�v�Ƃ��Ĕ��f����܂��B�{�@��1080p(60p)��HDMI�[�q�t���̃f�B�X�v���C(�e���r)���ڑ�����Ă���ۂƓ����̔F���ƂȂ�܂��B
���̂��߁A���݃L���v�`���[���Ă���p�\�R���̉𑜓x(�u��ʂ̃v���p�e�B�v�Őݒ肳�ꂽ�𑜓x�i�Ⴆ��1024x768��1280x1024�j)���A720p��1080p�A1440x900�A1280x800�Ƃ������l�C�e�B�u�ł͂Ȃ��𑜓x�ɕϊ�(�X�P�[�����O�ɂ�鉼�z�\��)����A �Ή��𑜓x���邽�߃L���v�`���[�ł��Ȃ�������A�{����荂���𑜓x�ł̃L���v�`���[���K�v�ƂȂ邽�ߘ^�掞�Ƀp�\�R������CPU���ׂ��傫���Ȃ�ꍇ������܂��B - HDMI�[�q����L���v�`���[����ƃv���r���[��ʂɁuHDCP�v�̕������\�������B
- SONY��PlayStation3��Blu-ray���R�[�_�[�ADVD�v���C���[��HDMI�f���ɂ́A���HDCP���܂܂�Ă���A�L���v�`���[�͂ł��܂���B�܂��A�{�@����̃X���[�o�͂��ł��܂���B
- �p�\�R���̉f����HDMI�[�q����L���v�`���[����ƃL���v�`���[�ł��Ȃ��B
- �ʏ�A�p�\�R���̉f���o�͂�HDCP���u�I�t�v�ł����A�uBlu-ray�v��uDVD�v�A�u�n�f�W�����v�Ȃǂ̎����ŁA�R���e���c�ی삪�K�v�Ƃ����ꍇ�̂�HDCP�� �u�I���v�ɂȂ�܂��B ���̂��߃R���e���c�ی삳��Ă��Ȃ��f���͖{���L���v �`���[�\�ł��B
�������A�@��ɂ���ẮuHDCP�v����Ɂu�I���v�̏ꍇ������܂��i�܂��́A�l�X�Ȃ����p�̌��ʁA�u�I�t�v�ɂł��Ȃ��Ȃ����p�\�R��������܂��j�B ���̗l�ȃp�\�R���̉f����HDCP���u�I���v�ł��邽�߁A�L���v�`���[�͂ł��܂���B�܂��A�{�@����̃X���[�o�͂��ł��܂���B - iPad2/iPhone4S�Ȃ�Apple�Ђ̌g�ђ[���ɑΉ��ł��Ȃ��B
- iPad2/iPhone4S�Ȃ�iPhone/iPad�V���[�Y��HDMI�f���ɂ͑Ή����Ă���܂���B
��Apple�Џ�����HDMI�̃A�_�v�^�[���g�p���Đڑ������ꍇ��
iPhone4S��HDMI�o�͂�HDCP���u�I���v�̂��߁A�L���v�`���[�͂ł��܂���B
�v���r���[�f���ɁuHDCP�v�̕������\������邩�A�����\������Ȃ��Ȃ�܂��B
�܂��A�{�@����̃X���[�o�͂��ł��܂���B
��Apple�Џ����̃A�i���ORGB(VGA)�A�_�v�^�[���g�p�����ꍇ��
VGA�A�_�v�^�[�i�A�i���ORGB�j���g�p���Đڑ������ꍇ���L���v�`���[���\�ł��B
���A�i���O�o�͂𗘗p�ȃA�v���P�[�V�����̂ݗ��p�\�B - xbox360��HDMI�f�����L���v�`���[���Ă����DVD���Đ��ł��Ȃ��B
xbox360�̉�ʂɁuHDCP�̔F�؏�Ԃ�������܂���v�ƕ\�������B - �{�@�́Axbox360���璘�쌠�ی�@�\�̂Ȃ��iHDCP���Ή��j�̋@��Ƃ݂Ȃ���邽�߁ADVD�̗l�ɒ��쌠�ی�̂���f���͍Đ��ł��Ȃ��Ȃ�܂��B
- �L���v�`���[��ƒ��ɉ��x��BlueScreen���������āA�������̓p�\�R���̓d������d�ȂǂœˑR��Ă��܂��A���̌�r�f�I�L�[�p�[2���N�����Ă��v���r���[�E�B���h�E���\������Ȃ��Ȃ�܂����i�ăC���X�g�[�����Ă����P���܂���j�B
- ���L�菇��Windows�̃t�@�C������Ńr�f�I�L�[�p�[�Q�̊Ǘ��t�@�C�����폜����K�v������܂��B
��Windows7�̏ꍇ��
�P�A�t�@�C��������s�����߁A�G�N�X�v���[���[��\�����Ă��������B
��Step1�F�s���t�@�C����������悤�ɂ��遄
�Q�A�G�N�X�v���[���[�ŃL�[�{�[�h�́uAlt�v�L�[�������Ă��������B
�@�i���q�l���u���j���[����ɕ\���v�ɂ���Ă���ꍇ�͂��̑���͕s�v�ł��j
�R�A�G�N�X�v���[���[�㕔�Ƀ��j���[���\�������̂Łu�c�[���v���N���b�N��A�v���_�E�����j���[����u�t�H���_�[ �I�v�V�����v���N���b�N���Ă��������B
�S�A�^�u�́u�\���v���N���b�N���Ă��������B
�T�A�u�ڍאݒ�v�́u�t�@�C���ƃt�H���_�[�̕\���v�ɂ���u�B���t�@�C���A�B���t�H���_�[�A����щB���h���C�u��\������v��I�����Ă��������B
�U�A�u�ڍאݒ�v�́u�o�^����Ă��Ȃ��g���q�͕\�����Ȃ��v�̃`�F�b�N�{�b�N�X���u�I�t�i�g���q��\������j�v�ɕύX���Ă��������B
�V�A�_�C�A���O�{�b�N�X�́uOK�v���N���b�N���Ă��������B
��Step2�F�ݒ�t�@�C�����폜���遄
�W�A�f�X�N�g�b�v�̕\���ɖ߂�A�G�N�X�v���[���[����u���[�J���f�B�X�N�iC:�j�v���_�u���N���b�N�B
�X�A�u���[�U�[�v�t�H���_���_�u���N���b�N�B
�P�O�A���q�l�������p�̃A�J�E���g�̃t�H���_�u????(���q�l���p�\�R���g�p���ɐݒ肵���A�J�E���g��)�v�̃t�B���_������̂ŁA���̃t�H���_���_�u���N���b�N�B
�P�P�A�uAppData�v-�uLocal�v-�uMicomsoft�v�t�H���_�������_�u���N���b�N�B
�P�Q�A�uVideoKeeper2�v�̃t�H���_���폜���Ă��������B
�P�R�A�f�X�N�g�b�v�ɖ߂�AVideoKeeper2���N�����Ă��������B
�@�v���r���[�E�B���h�E������ɕ\������Ă���A��Ƃ͏I���ł��B
�Q�l�F��Ƃ͊Ǘ��Ҍ����̃A�J�E���g�ōs���Ă��������B
�Q�l�F�Z���Ԃ�BlueScreen�̏Ǐ�������ꍇ�́A�p�\�R�����̃��\�[�X�s���Ȃǂ��e�����Ă��鋰�ꂪ����܂��B
�����ӁF�Ԉ���đ��̃t�@�C����t�H���_���폜���Ȃ��悤�����ӂ��������B - C226�`�b�v�Z�b�g��USB3.0�z�X�g�R���g���[���[���g�p�����ꍇ�AWindows8.1�Ř^����s���ƁA�^���v���r���[���~�܂��Ă��܂��iWindows8��Windows7�ł͔������Ȃ��j
- �������ܒ������ł��B
- DELL�Ѓp�\�R���uInspiron�v�V���[�Y��r�W�l�X���f���uOptiplex�v�V���[�Y��intel H81�`�b�v�Z�b�g�𓋍ڂ����@��ł́A���������삵�Ȃ��ꍇ������܂��B
- �����́AUSB 3.0�̑ш�̈ꕔ��USB2.0�Ƌ��L����Ă��邽�߂ł��B
���L�̂悤�ȍ\���̏ꍇ�A�ш悪���L����Ă��܂����߁AXCAPTURE-1�����삷�邽�߂ɏ\���ȃf�[�^��]�����邽�߂̑ш���m�ۂł��܂���B
USB 3.0 Host--------------USB3.0
�@�@�@�@�@�@�@�@�@�@�b
�@�@�@�@�@�@�@�@�@�@ ---------USB2.0�̕����̒[�q
�f�o�C�X��F���ł��Ȃ��A�܂��̓f�o�C�X�͔F���ł��邪�f����\���ł��Ȃ��Ȃǂ̏Ǐ������܂��B
�m�F���@�FWindows�́u�f�o�C�X�}�l�[�W���v�ɂ�USB3.0�̃c���[�\�����m�F���Ă��������B
�������@�F�p�\�R����PCI Express�g���X���b�g�ɁuRenesus�А�USB3.0�z�X�g�R���g���[���[�v�𓋍ڂ���USB3.0�g���{�[�h�݂��Ă����p���������B
�@���i�J�^���O��戵�������A�X�V�\�t�g�E�F�A�Ȃǂ��_�E�����[�h�ł��܂��B
| XCAPTURE-1 | ���i�J�^���O�^�戵�������_�E�����[�h |
|---|---|
| ���i�J�^���O |  |
| �戵�������i�n�[�h�E�F�A�ҁj |  |
| �戵�������i�\�t�g�E�F�A�ҁj |  |
| �⑫�}�j���A�� |  |
-
XCAPTURE-1�@�\�t�g�E�F�A�_�E�����[�h
�@�L���v�`���[�\�t�g�E�F�AVideoKeeper2�̍ŐV�\�t�g�E�F�A/�h���C�o�̃_�E�����[�h�y�[�W�ł��BXSYNC-1�AX68000�Ή��@��VideoKeeper2�_�E�����[�h
����ȉ𑜓x�ɑΉ������o�[�W������VideoKeeper2�̃\�t�g�E�F�A/�h���C�o�ł��BVideo Keeper2_v1.1.0.140.1�p�h���C�o�A�b�v�f�[�g
Windows8 64bit�ɂ�����CPU�g�p����98%�ȏ�ƔF������Ă��܂��������P�����h���C�o�ł��B
���{�\�t�g�E�F�A�Ȃ�тɃt�@�[���E�F�A�̂��q�l�ɂ�郊�o�[�X�E�G���W�j�A�����O�Ȃ�тɉ��ς́A������֎~�������܂��B
���{�\�t�g�E�F�A�Ȃ�тɃt�@�[���E�F�A�̌��J�Ȃ�тɓY�t�́A�\���Ȃ��ύX�E���~���邱�Ƃ�����܂��B�}�C�R���\�t�g�E�d�g�V���Ђ́A�����������Ƃ��Ĕ������������⑹�Q�ɑ��āA��ؐӔC��Ȃ����̂Ƃ��܂��B
���{�\�t�g�E�F�A�Ȃ�тɃt�@�[���E�F�A�̎d�l�́A�\���Ȃ��ύX���邱�Ƃ�����܂��B
���{�\�t�g�E�F�A�Ȃ�тɃt�@�[���E�F�A�͐���ɓ��삷�邱�Ƃ�O��Ƃ��Ă��܂����A�\�t�g�E�F�A�Ȃ�тɃt�@�[���E�F�A�̎d�l����ѕs��ɂ��A���q�l�̑z�肵�����p���ł��Ȃ��������ƂȂǂɂ�蔭���������Q�⑹���ɑ��āA�}�C�R���\�t�g�E�d�g�V���Ђ͈�ؐӔC��Ȃ����̂Ƃ��܂��B�܂��A�x�[�^�i�]���j�łɂ��ẮA��̕ۏ�T�|�[�g�͒v�����˂܂��B�������������B
���{�\�t�g�E�F�A�Ȃ�тɃt�@�[���E�F�A���g�p�������Ƃɂ��A�܂��g�p�ł��Ȃ����Ƃɂ�蔭���������Q�⑹���ɑ��āA�}�C�R���\�t�g�E�d�g�V���Ђ͈�ؐӔC��Ȃ����̂Ƃ��܂��B

 �@��Џ��
�@��Џ�� �@�T�|�[�g
�@�T�|�[�g �@�_�C���N�g�V���b�v
�@�_�C���N�g�V���b�v




