 |
|
 |
|
 |
����͂��Ă��邪�A�M�������͂���Ă���̂Ƀv���r���[��ʂ�FPS��10fps�Ȃǂ���߂ĒႭ�Ȃ�����ANO SIGNAL�ƕ\�������B�܂��̓v���r���[��ʂ��^�����ɂȂ�B |
 |
���L�̓_�����m�F���������B
�E�����p�̃p�\�R����PCI Express�X���b�g��Gen2�i5GT/S�j�ɑΉ����Ă��܂����H
�EDIY�p�\�R���̏ꍇ�A�d���e�ʁiATX�d���j�̗e�ʂ��s�����Ă��܂��H
�EDIY�p�\�R���̏ꍇ�A�p�\�R����DDR3�������[�̂����ꂩ�����삹���ADRAM���V���O���Ȃǂœ��삵�Ă��܂��H
�iX58�`�b�v�Z�b�g�̓g���v���AX79�`�b�v�Z�b�g�̓N���b�h�Ń����������삵�Ă��܂����H�j
�EnVidia��CUDA�̃G���R�[�h�x�����g�p���Ă��܂��H�\����CUDA�R�A�������Ă��A�Q�[���ȂǂŎg�p���Ă���Ƃ��́A�g�p�ł���R�A�������邽�߁Afps���ቺ���錴���ƂȂ�܂��B
|
| �@ |
 |
�p�\�R����XBOX360��VGA�f���i�A�i���ORGB�j��1680x1050�𑜓x��\������ƁA�A�X�y�N�g�����������Ȃ����萳��ɃL���v�`���[���ł��Ȃ��̂ł����B |
 |
1680x1050�𑜓x��1400x1050�Ǝ��ʂ��Ă��܂��d�l�̂��ߐ���ɃL���v�`���[�ł��܂���B |
| �@ |
 |
�p�\�R����XBOX360��VGA�f���i�A�i���ORGB�j��1680x1050�𑜓x��\������ƁA�A�X�y�N�g�����������Ȃ����萳��ɃL���v�`���[���ł��Ȃ��̂ł����B |
 |
1680x1050�𑜓x��1400x1050�Ǝ��ʂ��Ă��܂��d�l�̂��ߐ���ɃL���v�`���[�ł��܂���B |
| �@ |
 |
�p�\�R����XBOX360��VGA�f���i�A�i���ORGB�j�ł�1920x1080�𑜓x�iCVT-BR�j�𐳏�ɕ\���ł��Ȃ��̂ł����B |
 |
����1920x1080�𑜓x�́uDMT�v�ɑΉ����Ă��܂��B���̂���XBOX360��VGA�f���i�A�i���ORGB�j��1920x1080�𑜓x�y�уp�\�R����1920x1080�𑜓x�ŁuCVT-BR�v�̉f���͐���ɔF���ł��܂���B |
| �@ |
 |
HP�Ђ̃��[�N�X�e�[�V������C226�`�b�v�Z�b�g�𓋍ڂ����@��uZ420�V���[�Y�v��uZ230�V���[�Y�v�ɐڑ�����Ǝg�p�ł��Ȃ��̂ł����B |
 |
�uZ420�V���[�Y�v��uZ230�V���[�Y�v�ł�SC-512N1/DVI��F���ł��Ȃ����Ƃ��m�F����Ă��܂��i�f�o�C�X�}�l�[�W���ɂ��\������܂���j�B
�@�����͕s���ł��B�p�\�R�����ɉ��炩�̌������L�镨�Ɛ�������܂��B�uZ420�V���[�Y�v�y�сuZ230�V���[�Y�v�ɂ͖��Ή��Ƃ����Ă��������܂��B
|
| �@ |
 |
PC-8801mk�USR�y�т���ȍ~�̋@��̉f����^�悷��ƃ��m�N���ɂȂ�̂ł����B |
 |
�O���t�B�b�N��ʂ����m�N���ɂȂ�܂��B�����͕s���ł��B
�@�@�Î~��iJPEG��BMP�j�ł͔������܂���B
|
| �@ |
 |
VideoKeeper2���ăC���X�g�[�����ċN������ƃG���[���b�Z�[�W���\������ċN���ł��Ȃ��̂ł����H |
 |
VideoKeeper2�ł͑���E�B���h�E�̕`���Adobe�Ђ�FlashPlayer ActiveX�ł��g�p���Ă��܂��B���̂��߁AVideoKeeper2���g�p���Ă���FlashPlayer�̃o�[�W�������Ӑ}�I�ɍ폜�����ƃG���[���b�Z�[�W���\������N���ł��Ȃ��Ȃ�܂��B
���萔�ł����AVideoKeeper2���ăC���X�g�[�����Ă��������B
�܂��A��L���Ƃ͕ʂɁA�������VideoKeeper2��ʂ̃o�[�W�����ɃC���X�g�[������ƁA�G���[���b�Z�[�W���\������A�N���ł��Ȃ��ꍇ������܂��B�ʏ�́A������VideoKeeper2���C���X�g�[��������̖��͉��P���܂����A���q�l�̃p�\�R���̃��W�X�g���ȂǂɌ��X��肪�L��ꍇ�A���������ł�����VideoKeeper2���N���ł��Ȃ��Ȃ�ꍇ������܂��i���Windows7�̏ꍇ�j�B
���̗l�Ȏ���Windows���ăC���X�g�[�����Ȃ����VideoKeepr2�������p�ɂȂ�Ȃ��ꍇ������܂��B
|
| �@ |
 |
�ȑOSC-500N1/DVI���g�p���Ă����p�\�R���i�܂��͌��ݎg�p���Ă���p�\�R���Ɂj��SC-512N1-L/DVI��r�f�I�L�[�p�[2���C���X�g�[������ƁA�r�f�I�L�[�p�[2���V���b�g�_�E���A�t���[�Y����ȂǕs����ȓ���ɂȂ�i��ɓ��̓`�����l���̕ύX���ɔ����j�B |
 |
�ŐV�̃h���C�o�[�ƃr�f�I�L�[�p�[2���C���X�g�[�����Ă��������B
(2013�N5��30���̃A�b�v�f�[�g�ʼn��P�������܂���) |
| �@ |
 |
MSI�Ѓ}�U�[�{�[�h X79A-GD45�ɐڑ�����ƃp�\�R�����N�����Ȃ��B |
 |
X79A-GD45������ł��Ȃ����ߌ��ؑ҂��ƂȂ��Ă���܂����A���q�l����̏��ɂ��܂��ƁAPCI Express�́u�~1�v�X���b�g�ɐڑ�����ƏǏ�������Ƃ̂��Ƃł��B
�u�~16�v�̃X���b�g�ł͖�肪�����l�ł��B |
| �@ |
 |
Gen1��Gen2�̃X���b�g�𗼕����ڂ����`�b�v�Z�b�g�iintel��X58�Ȃǁj���g�p�����}�U�[�{�[�h�Łu1080p�f����\������Ɖ�ʂ������B�v�A�܂��͐ڑ��X���b�g��ύX���Ă��u�f�o�C�X��F�����Ȃ��B�v�A�������́u�f�o�C�X�͔F�����邪�A�r�f�I�L�[�p�[2�Ńf�o�C�X��F�����Ȃ��B�v |
 |
SC-512N1-L/DVI��Gen1�����œ��삵�Ă���Ȃǂ̌����Ŕ������Ă���Ǝv���܂��B
�}�U�[�{�[�h�ւ̃C���X�g�[���̍ۂɁA��x�ł�Gen1�X���b�g�ɐڑ����ăh���C�o�[���C���X�g�[�����Ă��܂��ƁA�Ȍ�Gen2�X���b�g�ɐڑ����Ă�Gen1�Ƃ��ē��삵�Ă��܂��̂ł��̗l�ȏǏ������܂��B
�܂��A���̏�Ԃ�Gen1�X���b�g�����o�b�ċN������Gen2�X���b�g�ɕύX�����ċN���A�Ȃǂ̘A���������t������œ�����`�F�b�N����Ȃǂ����ꍇ�ɔ������܂��B
���P���@�F
�P�AWindows�����S�ɃV���b�g�_�E�����āA�p�\�R���̓d�����I�t�ɂ���B
�@�i�d���P�[�u�������O���j
�Q�ASC-512N1-L/DVI��Gen1�̃X���b�g������O���B
�R�A�p�\�R���̓d�����I���ɂ���Windows���N������B
�@�@�i�h���C�o�[���n�[�h�E�F�A����������j
�S�AWindows�����S�ɃV���b�g�_�E�����āA������x�p�\�R���̓d�����I�t�ɂ���B
�@�i�d���P�[�u�������O���j
�T�ASC-512N1-L/DVI��Gen2�̃X���b�g�Ɏ��t����B
�U�A�p�\�R���̓d�����I���ɂ���Windows���N������B
�V�A�r�f�I�L�[�p�[2���N������1080p�̉f����\�����Đ�����������m�F���Ă��������B
��L����ł����P���Ȃ������ꍇ�͕��Ђւ����k���������B
|
| �@ |
 |
�r�f�I�L�[�p�[2�Ř^�悵���f�����Aavidemux�ŕҏW�ł��Ȃ����Ƃ�����B�܂���avidemux���V���b�g�_�E�����邱�Ƃ�����B |
 |
avidemux�ɂ͑Ή��ł��܂���B�y�K�V�X�Ђ́uTMPEGEnc Video Mastering Works 5�v�ł͕ҏW���\�ł��邱�Ƃ��m�F���Ă��܂��B |
| �@ |
 |
HDMI���z��Ȃǂ�g���킹�Ďg�p���Ă���ƁA��Ƀv���r���[��ʂ������B�܂��͌����������B |
 |
HDMI���z��ɓ����ɐڑ����Ă���e���r��DeepColor(12bit)�ɑΉ����Ă���ꍇ�́A���z�����f���������M�����o�͂����ꍇ������܂��B
DeepColor(12bit)�Ȃǂ͉f���̑ш敝��148.5MHz���z���邽�߁A�{�@���������f���������ł��܂���B |
| �@ |
 |
1080p�f������͂���ƃv���r���[��ʂ��^�����ɂȂ�A�t���[�����[�g�ifps�l�j���u0fps�v�ƕ\�������i720p��1080i�̉f���͐���ɕ\������j�B |
 |
�����p�����Ă���p�\�R���܂��͐ڑ����Ă���PCI Express�X���b�g�̃W�F�l���[�V������Gen1�iRev1.1�j�ł͂���܂��H
�@�p�\�R����CPU����1����Core i�V���[�Y��Core2Duo�Ȃǂ̃p�\�R����PCI Express�X���b�g�̃W�F�l���[�V������Gen1�iRev1.1[2.5GT/s]�j�Ȃ̂ŁA�{�@�͑Ή��ł��܂���B�{�@�������p���������ۂ̓p�\�R����Gen2�iRev2.0[5GT/s]�j�ɑΉ�����PCI
Express�X���b�g���K�v�ł��B |
| �@ |
 |
�����ɋ߂��d�l�̃p�\�R�����g�p���Ă���̂ɁA�t���[�����[�g�ifps�l�j���v���悤�ɏオ��Ȃ��B�v���r���[�f�����Ƃ��ǂ��~�܂肪���ɂȂ�����A�Ȃ߂炩�ɕ\������Ȃ��B |
 |
�p�\�R����Windows�̓d���ݒ��d�l���m�F���Ă��������B
�@��BIOS�ݒ�iCPU�ݒ�j�ɁuC1E�v�̍��ڂ�����ꍇ�́A������uDisable�i�I�t�j�v�ɐݒ肵�Ă��������B
�@��Windows�̃R���g���[���p�l���́u�d���I�v�V�����v�̐ݒ�́u���p�t�H�[�}���X�v�ɐݒ肵�Ă��������B
�@��DIY�Ńp�\�R�������삳��Ă���ꍇ�A�p�\�R�������̃��C���������[���u�V���O���v�Őڑ����Ă��܂��HDDR�������[�̓f���A���ł����p���������B
�@���p�\�R���̃X�g���[�W��SSD�iSolidStateDisk�j���g�p���Ă��܂��H
�@�@�������ݑ��x�������ł��A�������݂��s����ȃ��f�����g�p����Ƙ^���^�掞�̃v���r���[�\�������肵�Ȃ��ꍇ������܂��B�i�����ׂĂ�SSD�Ŕ���������̂ł͂���܂���B�j
|
| �@ |
 |
�v���r���[��ʂɉ����̗l�Ȃ��́i�e�B�A�����O�F����j����������̂ł����B |
 |
Windows�̉�ʂ̃n�[�h�E�F�A�I�[�o�[���I�C���u�I���v�ɐݒ肳��Ă��܂��H
�@�n�[�h�E�F�A�I�[�o�[���I�C���u�I���v�̎��̓v���r���[��ʂɉ����̗l�Ȃ��́i�e�B�A�����O�F����j����������ꍇ������܂��B
Windows�́u�l�ݒ�v����e�[�}��ύX���u�E�B���h�E�v�̘g���u�������v�̏�Ԃɐݒ肵�Ă��������i�܂���Aero�����p�\�ȏ�Ԃɂ��Ă��������j�B�u�E�B���h�E�v�̘g���u�������v�ŕ\������Ă���Ƃ��̓n�[�h�E�F�A�I�[�o�[���C���u�I�t�v�ɂȂ�܂��B
|
| �@ |
 |
�X���[�v��T�X�y���h���畜�A�����ۂɁA�r�f�I�L�[�p�[2���I�����Ă��܂��B�܂��̓L���v�`���[�f�o�C�X�������炸����ɓ��삵�Ȃ��B�܂���Windows8�ō����N�����g�p���Ă���Ɛ���ɓ��삵�Ȃ��B |
 |
�X���[�v��T�X�y���h�@�\�͂����p�ɂȂ�Ȃ��ł��������B
�@���p�\�R����BIOS�̐ݒ�ɁuDeepSleep(S4�܂���S4-S5)�v�̐ݒ肪�L��ꍇ�́A������u�I�t(Disable)�v�ɐݒ肵�Ă��������B
�@��Windows�̃R���g���[���p�l���́u�d���I�v�V�����v�̐ݒ�Łu�X���[�v�v���u�g�p���Ȃ��v�ݒ�ɂ��Ă��������B
�@��Windows�I�����ȂǂɁu�X���[�v�v���g�p���Ȃ��ł��������B
�@��Windows8�������p�̍ۂ́A�R���g���[���p�l���́u�d���I�v�V�����v�̃V���b�g�_�E���ݒ�����L�̗l�ɕύX���Ă��������B
�菇�F�R���g���[���p�l�����u�V�X�e���ƃZ�L�����e�B�v���u�d���I�v�V�����v���u�d���{�^���̓���̕ύX�v���u���ݗ��p�\�ł͂Ȃ��ݒ��ύX���܂��v�̃����N���N���b�N
�V���b�g�_�E���ݒ�
�@�������X�^�[�g�A�b�v��L���ɂ��遨�i�ݒ���I�t(��)�ɂ��Ă��������j
�@���X���[�v���i�ݒ���I�t(��)�ɂ��Ă��������j
|
| �@ |
 |
�^��J�n�����b�Ԃ̉f��������ɘ^��ł��Ă��Ȃ��Ƃ�������̂ł����B |
 |
�ȓd�͐ݒ�i�d���I�v�V�����j�ň�莞�Ԃ���ƃn�[�h�f�B�X�N�̓d�����I�t�ɂ���ݒ肪�L���ɂȂ��Ă��܂��H
�u���̎��Ԃ��o�ߌ�n�[�h�f�B�X�N�̓d�����v���u�Ȃ��v�ɐݒ肷�邱�Ƃ������߂��܂��B
�n�[�h�f�B�X�N�̓d������Ă����Ԃ���^����J�n����ƁA�n�[�h�f�B�X�N�̋L�^�������\���łȂ���ԂŘ^�悪�J�n����邽�߁A�Đ��J�n���̃L�[�t���[�������肹���A�f�����Î~���Č�����ȂǁA���肵�Ȃ�����f�[�^�ɂȂ�ꍇ������܂��B
���̏Ǐ��Windows�̃V�X�e���h���C�u�Ƙ^��̕ۑ���h���C�u���Ⴄ�ꍇ�ɔ������₷���Ȃ�܂��B
|
| �@ |
 |
�Đ��ł��Ȃ�����t�@�C�����ł��Ă��܂���������̂ł����B |
 |
�^��J�n��A����߂ĒZ�����ԁi���b�j�Ř^����I������ƍĐ��ł��Ȃ�����t�@�C�����쐬�����ꍇ������܂��B |
| �@ |
 |
���ЃL���v�`���[�J�[�h2���������ăv���r���[����Ɖf�����x�����Ă���悤�Ɍ�����B |
 |
2��ʓ����ɕ\�����Ă���Ƃ��́A�o���̉f�������ĕ\�����邽�߉f�����x������ꍇ������܂��B1��ʕ\���̎��̓v���r���[�̒x�������Ȃ��Ȃ�܂��B |
| �@ |
 |
���ЃL���v�`���[�J�[�h�� 2�������ڑ�������ƈ���̃L���v�`���[�J�[�h���F������Ȃ��̂ł����B |
 |
�����p�̃p�\�R���̋@���ڑ�����PCI Express�X���b�g�ɂ���ẮA�uSC-500N1/DVI�{SC-512N1-L/DVI�v�̗l��2�������ڑ������ہASC-500N1/DVI(1��)���f�o�C�X�}�l�[�W���ŔF������Ȃ��ꍇ������܂��B
����́A2���̃L���v�`���[�J�[�h���u���b�W�`�b�v�ɐڑ������ꍇ�ɔ������₷���Ȃ�A�p�\�R���̋N�����ɔ�������ꍇ������܂��B���̗l�ȏǏ�������ꍇ�́A
�@1���� ���� North Bridge(�O���t�B�b�N�J�[�h�Ȃǂ�ڑ�����PCI Expressx16�Ȃǂ̃X���b�g)�ɐڑ��B
�@2���� ���� South Bridge(Expressx x1[South Bridge�ɐڑ��̃X���b�g])�ɐڑ��B
�̗l�ɕʁX�̃u���b�W�`�b�v�ɐڑ����Ă݂Ă��������B
�e�`�b�v�Z�b�g�̃u���b�N�}�Ȃǂ̓}�U�[�{�[�h�̎戵��������Intel�Ђ�Web�y�[�W�Ȃǂł��m�F���������B�i�Ȃ�H61�`�b�v�Z�b�g�Ȃǂ̃p�\�R���Ɋւ��ẮA�����̑�͕K�������L���ł͂Ȃ��A��肪���P����Ȃ��ꍇ������܂��B�j
���̏Ǐ�̓p�\�R���̋N�����ɔ�������ꍇ�������AWindows�̑���Ńp�\�R�����ċN��(���u�[�g)����Ɖ��P���܂��B
�����̏Ǐ��SC-500N1/DVI�Ɩ@�l�������f��SC-510N1/AVS��g�ݍ��킹�Ďg�p�����ꍇ���ΏۂƂȂ�܂��B
�����̗l�ȏǏ�̔�������p�\�R���ł́uSC-512N1-L/DVI�{SC-512N1-L/DVI�v�̗l�ȑg�ݍ��킹�iSC-500N1/DVI���g�p���Ȃ��j�ł����p�������Ƃ������߂��܂��B
|
| �@ |
 |
�ǂ����Ă��r�f�I�L�[�p�[�Q���L���v�`���[�{�[�h�������邱�Ƃ��o���Ȃ��B |
 |
���x�h���C�o�[��A�v���P�[�V�����̃C���X�g�[������蒼���Ă��v���r���[��ʂɁu�f�o�C�X���ڑ�����Ă��܂���v�Ȃǂ̃��b�Z�[�W�Ȃǂ��\������A�L���v�`���[���s���Ȃ��Ǐ�������ꍇ�B
�@������PCI Express�X���b�g�ɐڑ����Ă݂ĉ������B
�@�����x���L���v�`���[�J�[�h��E���^�h���C�o�[���ăC���X�g�[������Ȃǂ��J��Ԃ��Ă���p�\�R���ł́A�������{�@��F���ł��Ȃ��Ȃ�ꍇ������܂��B���̗l�ȏꍇ��OS�̍ăC���X�g�[�����K�v�ł��B
�@���C���X�g�[���̍ۂȂǂɁA�p�\�R���̎��v�ݒ肪���N�ߋ��ɐݒ肳��(�o�b�N�A�b�v�d�r�e�ʂ������Ȃ�Ȃǂ���)�A���̏�Ԃ�OS��r�f�I�L�[�p�[2���C���X�g�[������ƁA�h���C�o�[�̃C���X�g�[��������ł��A�L���v�`���[�J�[�h���������Ȃ��Ȃ�ꍇ������܂��B
|
| �@ |
 |
�r�f�I�L�[�p�[2�ŃL���v�`���[��Ƃ��s���Ȃ���A���łɘ^�悵�������Windows���f�B�A�v���C���[�ȂǂōĐ�����ƃp�\�R���̓��삪�s����ɂȂ�ꍇ������B |
 |
�L���v�`���[��Ƃ��s���Ȃ���A���łɘ^�悵���f����Windows���f�B�A�v���C���[�ȂǂōĐ�����ƃA�v���P�[�V�������V���b�g�_�E��������A�t���[�Y����Ȃǃp�\�R���̓��삪�s����ɂȂ�ꍇ������܂��B
���ɁA�����̃L���v�`���[�J�[�h���Ɏg�p���č�Ƃ��s���Ă���Ƃ��͂��̗l�ȏǏ������₷���Ȃ�܂��B�L���v�`���[��ƒ��͂ł��邾���A����t�@�C�����Đ����Ȃ����Ƃ������߂������܂��B
|
| �@ |
 |
�������͉𑜓x�ŃL���v�`���[����ƁA��ʂ̓����������Ƃ��͐��킾���A��ʏ�ŕ��̂������Ƃ��̎��ӂɌ������m�C�Y����������B |
 |
480p�ȂǂŃL���v�`���[����Ɩ�薳�����A1080i��720p�ŃL���v�`���[����ƁA�f���Ƀm�C�Y�◐�ꂪ�������A����ɃL���v�`���[�ł��Ȃ��Ǐ�̔�������p�\�R��������܂��B
�@��PCI Express�̑ш悪�ق��̋@��ɋ��L����Ă�����CPU�̏������x������Ȃ��\��������܂��B
�@��PCI Express�X���b�g�̎d�l��Gen1.1�ȑO�̂��̂ł͂���܂��H
�@�{�@��Gen1.1�ȑO�̎d�l�̃X���b�g�ɐڑ�����Ɛ���ɃL���v�`���[�ł��܂���B�f�����\������Ȃ�������A�v���r���[��ʂɌ������m�C�Y���������܂��B
�@�������p�̃p�\�R���̉f���o�͒[�q�ƃv���r���[�f����\�����Ă���f�B�X�v���C��DVI-D�[�q��HDMI�[�q�Őڑ�����Ă���ꍇ�A�����̃P�[�u������������Ɛڑ�����Ă��邩�m�F���Ă��������B
�P�[�u���̐ڐG�s�ǂȂǂŁA�v���r���[�f�������łȂ��f�B�X�v���C�S�̂Ƀm�C�Y����������ꍇ������܂��B
�i�p�\�R���̉f���o�͒[�q��P�[�u���̒[�q�̐ړ_�i�s���j�����H������A�ɂ�ł���Ƃ��ɂ��������邱�Ƃ�����܂��j |
| �@ |
 |
�L���v�`���[���s���Ă���ƁA�p�ɂ�Windows��BlueScreen�ɂȂ�����V���b�g�_�E������B |
 |
���̋@���@�\��PCI Express�̃X���b�g�A�܂��͑ш悪���L����Ă���\��������܂��B
�@������PCI Express�̃X���b�g�ɐڑ����ē�����m�F���Ă݂Ă��������B
�@���p�\�R�������삳��Ă���ꍇ�̓}�U�[�{�[�h��BIOS�Ȃǂ��ŐV�łɃA�b�v�f�[�g���Ă݂Ă��������B
�@��AMD�Ђ�CPU��`�b�v�Z�b�g�������p�̏ꍇ�A���삪�s����ɂȂ�ꍇ������܂��B
�@�����C���������[��2GByte�ȉ��̏ꍇ�́A4Gbyte�ȏ�ɑ��݂��Ă݂Ă��������B
�@���p�b�P�[�W��戵�������ɋL�ڂ̕K�{�������Ă��܂����H
|
| �@ |
 |
iPad2/iPhone4S�Ȃ�Apple�Ђ̌g�ђ[���ɑΉ��ł��Ȃ��B |
 |
iPad2/iPhone4S�Ȃ�iPhone/iPad�V���[�Y��HDMI�f���ɂ͑Ή����Ă���܂���B
��Apple�Џ�����HDMI�̃A�_�v�^�[���g�p���Đڑ������ꍇ��
iPhone4S��HDMI�o�͂�HDCP���u�I���v�̂��߁A�L���v�`���[�͂ł��܂���B
��Apple�Џ����̃A�i���ORGB(VGA)�A�_�v�^�[���g�p�����ꍇ��
VGA�A�_�v�^�[�i�A�i���ORGB�j���g�p���Đڑ������ꍇ���L���v�`���[���\�ł��B
���A�i���O�o�͂𗘗p�ȃA�v���P�[�V�����̂ݗ��p�\�B
|
| �@ |
 |
�{�@�̓��͒[�q�Ƀp�\�R���Ȃǂ�ڑ�����ƃX���[�o�͂̃f�B�X�v���C�ɉf�����f��Ȃ��B |
 |
�{�@��DVI-I�iDVI-D�A�A�i���ORGB�j��EDID�𑜓x�̏��́A�p�\�R���Ȃǂ���́u�f�W�^���e���r�i720p(60p)�܂���1080p(60p)�̃f�B�X�v���C�܂��̓e���r)�v�Ƃ��ĔF������邽�߁A�p�\�R������o�͂����f���̉𑜓x��720p��1080p�ȂǂɂȂ�܂��B
�𑜓x�̈Ⴂ�Ȃǂ���A����܂ł��q�l�������p�ɂȂ��Ă����f�B�X�v���C���A�Ⴆ��1024�~768�A1280�~1024�A1600�~1200�Ȃǂ̃p�\�R�����L�̉𑜓x�����@��ł���ꍇ�A�{�@�̃X���[�o�͂̉f�������݂����p�̃f�B�X�v���C�ɂł��Ȃ��ꍇ������܂��B
�f�����\���ł��Ȃ��ꍇ�́A�X���[�o�͂ɐڑ�����f�B�X�v���C��e���r��1080p(60p)�ȂǁA�r�f�I�𑜓x���\���\�ȋ@��ɕύX����K�v������܂��B
���p�\�R�����̃r�f�I�@�\�̐���ɂ���ďo�͂����𑜓x�͈قȂ�܂��B
|
| �@ |
 |
�p�\�R����ڑ�����Ɖ��z�𑜓x(�X�P�[�����O)�ŕ\�����A�l�C�e�B�u�̉𑜓x���g�p�ł��Ȃ��i�p�\�R���̉�ʂ̃v���p�e�B�ŕ\�������𑜓x�ƁA�r�f�I�L�[�p�[2�ɕ\�������𑜓x�̕\�L���قȂ�j�B |
 |
�{�@��EDID�𑜓x�̐ݒ�́A�p�\�R������́u�f�W�^���f�B�X�v���C�v�Ƃ��Ĕ��f����܂��B
�{�@��1080p(60p)��HDMI�[�q�t���̃f�B�X�v���C(�e���r)���ڑ�����Ă���ۂƓ����̔F���ƂȂ�܂��B
���̂��߁A���݃L���v�`���[���Ă���p�\�R���̉𑜓x(�u��ʂ̃v���p�e�B�v�Őݒ肳�ꂽ�𑜓x�i�Ⴆ��1024x768��1280x1024�j)���A720p��1080p�A1440x900�A1280x800�Ƃ������l�C�e�B�u�ł͂Ȃ��𑜓x�ɕϊ�(�X�P�[�����O�ɂ�鉼�z�\��)����A
�Ή��𑜓x���邽�߃L���v�`���[�ł��Ȃ�������A�{����荂���𑜓x�ł̃L���v�`���[���K�v�ƂȂ邽�ߘ^�掞�Ƀp�\�R������CPU���ׂ��傫���Ȃ�ꍇ������܂��B
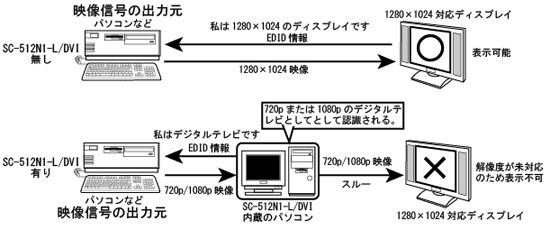
|
| �@ |
 |
�v���r���[��ʂɁuHDCP�v�̕������\�������B |
 |
SONY��PlayStation3��Blu-ray���R�[�_�[�ADVD�v���C���[��HDMI�f���ɂ́A���HDCP���܂܂�Ă���A�L���v�`���[�͂ł��܂���B |
| �@ |
 |
�p�\�R���̉f������͂���ƃL���v�`���[�ł��Ȃ�(��ʂɁuHDCP�v�̕������\�������)�B |
 |
�ʏ�A�p�\�R���̉f���o�͂�HDCP���u�I�t�v�ł����A�uBlu-ray�v��uDVD�v�A �u�n�f�W�����v�Ȃǂ̎����ŁA�R���e���c�ی삪�K�v�Ƃ����ꍇ�̂�HDCP�� �u�I���v�ɂȂ�܂��B
���̂��߃R���e���c�ی삳��Ă��Ȃ��f���͖{���L���v �`���[�\�ł��B �������A�@��ɂ���ẮuHDCP�v����Ɂu�I���v�̏ꍇ������܂��i�܂��́A�l�X�Ȃ����p�̌��ʁA�u�I�t�v�ɂł��Ȃ��Ȃ����p�\�R��������܂��j�B
���̗l�ȃp�\�R���̉f����HDCP���u�I���v�ł��邽�߁A�L���v�`���[�͂ł��܂���B |
| �@ |
 |
�{�@�����t������ڑ�����X���b�g��ύX������A�v���r���[��ʂ��ΐF�܂��͕ʂ̐F�ɕϐF���Ă��܂��̂ł����B |
 |
���萔�ł����A�r�f�I�L�[�p�[2���ċN�����Ă��������B���P���Ȃ��ꍇ�́A�p�\�R�����ċN�����Ă��������B |
| �@ |
 |
�L���v�`���[��ƒ��ɉ��x��BlueScreen���������āA�������̓p�\�R���̓d������d�ȂǂœˑR��Ă��܂��A���̌�r�f�I�L�[�p�[2���N�����Ă��v���r���[�E�B���h�E���\������Ȃ��Ȃ�܂����i�ăC���X�g�[�����Ă����P���܂���j�B |
 |
��Windows7�̏ꍇ��
�P�A�t�@�C��������s�����߁A�G�N�X�v���[���[��\�����Ă��������B
��Step1�F�s���t�@�C����������悤�ɂ��遄
�Q�A�G�N�X�v���[���[�ŃL�[�{�[�h�́uAlt�v�L�[�������Ă��������B
�@�@�i���q�l���u���j���[����ɕ\���v�ɂ���Ă���ꍇ�͂��̑���͕s�v�ł��j
�R�A�G�N�X�v���[���[�㕔�Ƀ��j���[���\�������̂Łu�c�[���v���N���b�N��A�v���_�E�����j���[����u�t�H���_�[ �I�v�V�����v���N���b�N���Ă��������B
�S�A�^�u�́u�\���v���N���b�N���Ă��������B
�T�A�u�ڍאݒ�v�́u�t�@�C���ƃt�H���_�[�̕\���v�ɂ���u�B���t�@�C���A�B���t�H���_�[�A����щB���h���C�u��\������v��I�����Ă��������B
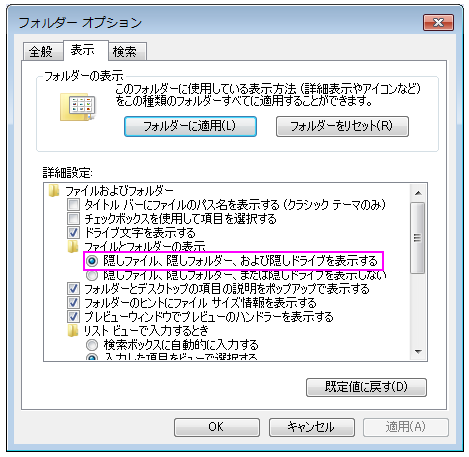
�U�A�u�ڍאݒ�v�́u�o�^����Ă��Ȃ��g���q�͕\�����Ȃ��v�̃`�F�b�N�{�b�N�X���u�I�t�i�g���q��\������j�v�ɕύX���Ă��������B
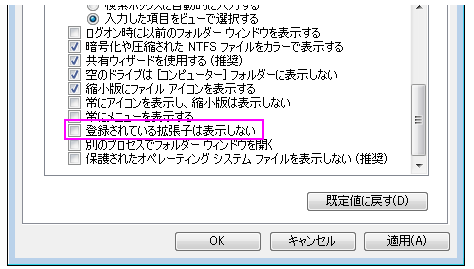
�V�A�_�C�A���O�{�b�N�X�́uOK�v���N���b�N���Ă��������B
��Step2�F�ݒ�t�@�C�����폜���遄
�W�A�f�X�N�g�b�v�̕\���ɖ߂�A�G�N�X�v���[���[����u���[�J���f�B�X�N�i�b�F�j�v���_�u���N���b�N�B
�X�A�u���[�U�[�v�t�H���_���_�u���N���b�N�B
�P�O�A���q�l�������p�̃A�J�E���g�̃t�H���_�u????(���q�l���p�\�R���g�p���ɐݒ肵���A�J�E���g��)�v�̃t�B���_������̂ŁA���̃t�H���_���_�u���N���b�N�B
�P�P�A�uAppData�v-�uLocal�v-�uMicomsoft�v�t�H���_�������_�u���N���b�N�B
�P�Q�A�uVideoKeeper2�v�̃t�H���_���폜���Ă��������B
�P�R�A�f�X�N�g�b�v�ɖ߂�AVideoKeeper2���N�����Ă��������B
�@�@�@�v���r���[�E�B���h�E������ɕ\������Ă���A��Ƃ͏I���ł��B
�Q�l�F��Ƃ͊Ǘ��Ҍ����̃A�J�E���g�ōs���Ă��������B
�Q�l�F�Z���Ԃ�BlueScreen�̏Ǐ�������ꍇ�́A�p�\�R�����̃��\�[�X�s���Ȃǂ��e�����Ă��鋰�ꂪ����܂��B
�����ӁF�Ԉ���đ��̃t�@�C����t�H���_���폜���Ȃ��悤�����ӂ��������B
|
| �@ |
 |
HP�Ѓ��[�N�X�e�[�V����Z420�AZ230�ɐڑ����Ă��L���v�`���[�f�o�C�X��F���ł��Ȃ��B (SC-512-L/DVI�y��SC-500N1/DVI�Ŋm�F����Ă��܂�) |
 |
Z420�AZ230�ł͂����p�����Ȃ����Ƃ��m�F���Ă���܂��B �@�iC226�`�b�v�Z�b�g���g�p�����AXeon���ډ\�ȑ��̐��i�ł���肪�������邨���ꂪ����܂��B�Ȃ�CPU�̎�ނɂ͊W�Ȃ���������Ǝv���܂��j�B
�@���ЂɂāAC226���ڂ̑��Ѓ}�U�[�{�[�h�uASUS P9D WS�v�Ō��������Ƃ���A����ȓ�����m�F�ł��邱�Ƃ���A�`�b�v�Z�b�g�Ƃ̑����ł͂Ȃ��AHP�Ѓp�\�R���Ƃ̑����Ǝv���܂��B
|
| �@ |
 |
HP�Ѓ��[�N�X�e�[�V�����ɐڑ����ăL���v�`���[���s���ƃp�\�R�����ċN��������A�u���[�X�N���[���ɂȂ�B�܂��̓f�o�C�X�Ƃ��ĔF���ł��Ȃ�(Z440�V���[�Y�Ȃ�)�B |
 |
BIOS�̐ݒ�ŁAPCI Express�Ɋւ���ݒ���m�F���Ă��������B
�@�uPCI Express Access Control Services�v���W���ŗL���ɂȂ��Ă���\��������܂��B
�N�����ɁuF10�v�L�[���g�p���ABIOS��ʂ�\�����āA���L�̗l�ɐݒ��ύX���Ă��������B
�uAdvanced�v�ˁuDevice Configurations�v���uPCIeACS�v���uEnable�v����uDisable�v�ɕύX�B
|
| �@ |
 |
GIGABYTE�Ђ̃}�U�[�{�[�h�œ����PCI Express�X���b�g�ɐڑ�����ƃf�o�C�X�}�l�[�W���[�Ő���ɔF���ł��Ȃ��i�f�o�C�X�Ɂu�~�v�}�[�N���t���Ďg�p�ł��Ȃ��A��FGA-H170M-D3H�Ȃǁj�B |
 |
PCI Express Gen2�̌݊����ɖ�肪�L��Ǝv���܂��B���Ђ̃}�U�[�{�[�h�ł͐���ɓ��삵�Ă��邱�Ƃ���A�}�U�[�{�[�h���iBIOS�Ȃǁj�ɖ�肪�L��Ǝv���܂��B
���А��i�̕s��ł͂Ȃ����߁A���Ђł͑Ή����������˂܂��B
BIOS���A�ŐV�ɃA�b�v�f�[�g���Ă����P���Ȃ��ꍇ�́A�}�U�[�{�[�h�E���[�J�[�ɂ����k���������B |
| �@ |
 |
|
| |
�����X�V�\��ł��B |
| |
|
|
 |
|
�@ |